 "Stanchi di 15 anni di virus? Di un sistema operativo ogni giorno più lento? Di dover aspettare minuti che si carichi? Di ritrovarvi un PC vecchio dopo 3 anni? CHANGE IS COMING.. E' ora di passare a qualcosa di nuovo, veloce, semplice, sicuro e completo, scelto già da 12 milioni di utenti: Ubuntu Linux! Non rinuncerete a nulla, ritroverete molti programmi che già conoscete e scoprirete un modo migliore di lavorare e trascorrere il tempo libero col PC, senza dover cambiare il vostro computer o acquistare costosi programmi e sistemi operativi! :-)"
"Stanchi di 15 anni di virus? Di un sistema operativo ogni giorno più lento? Di dover aspettare minuti che si carichi? Di ritrovarvi un PC vecchio dopo 3 anni? CHANGE IS COMING.. E' ora di passare a qualcosa di nuovo, veloce, semplice, sicuro e completo, scelto già da 12 milioni di utenti: Ubuntu Linux! Non rinuncerete a nulla, ritroverete molti programmi che già conoscete e scoprirete un modo migliore di lavorare e trascorrere il tempo libero col PC, senza dover cambiare il vostro computer o acquistare costosi programmi e sistemi operativi! :-)"SCARICATE ORA IL CD DELLA VOSTRA UBUNTU DESKTOP dalla seguente pagina: http://releases.ubuntu.com/releases/10.04/
Oppure usate il seguente link diretto: http://releases.ubuntu.com/releases/10.04/ubuntu-10.04-desktop-i386.iso
Info: www.ubuntu.it
Fonte: http://www.microsmeta.com/dblog/articolo.asp?articolo=876
Segnalo anche la guida completa su "Cosa fare dopo l’installazione di Ubuntu 10.04 Lucid Lynx?" al seguente indirizzo: http://technos.wordpress.com/2010/04/30/cosa-fare-dopo-linstallazione-di-ubuntu-10-04-lucid-lynx-guida-completa/
P.S.(30/04/2010): Se dopo aver installato Ubuntu "affiancato" ad un sistema operativo Microsoft Windows, quest'ultimo non ne vuole piu' sapere di partire, allora provate a digitare in "Applicazioni/Accessori/Terminale" il comando seguente:
sudo update-grub
P.S.(03/05/2010): Per effettuare l'installazione dai repository ufficiali di tutto l'indispensabile per accedere ai contenuti compressi con codec proprietari (mp3, flash, ..) e altri strumenti extra, selezionare tutte le righe dello script a fondo articolo, copiare nella clipboard (premendo CTRL+C), ed incollare (CTRL+V) in un nuovo file di testo, creandolo da "Applicazioni" > "Accessori" > "Editor di testo gedit".
Salvare, quindi, il file "install.sh" nella propria cartella principale ("File" > "Salva" > Nome: "install.sh" > "Salva").
Aprire ora la finestra del terminale ("Applicazioni" > "Accessori" > "Terminale") e digitare:
sudo su
bash install.sh
(ATTENZIONE! Occorre un collegamento ad internet veloce per non dover attendere troppo tempo il termine di tutti gli scaricamenti)
In seguito sarà possibile usare Synaptic ("Sistema" > "Amministrazione" > "Gestore pacchetti Synaptic") per installare ulteriori pacchetti software, o rimuovere programmi già installati.
Di seguito la serie di comandi (script):
#-----Fonti aggiuntive per Ubuntu 10.04 LTS 32 e 64 bit (incolla tutto il testo in un file "install.sh" ed avvialo digitando "sudo su" e quindi "bash install.sh")-----
# Per l'installazione offline di pacchetti .deb prelevati da /var/cache/apt/archives/ di un'installazione pulita, in un secondo pc, digita: sudo dpkg -i --force-all *
#
# Quello che segue è un semplice script per abilitare i repository che sono
# "commentati" in una installazione predefinita di Ubuntu.
# Prima di tutto, fare una copia di riserva del file sources.list:
sudo cp /etc/apt/sources.list /etc/apt/sources.list.orig
# Ora applicare i cambiamenti al file (scommenta tutti i deb e commenta i deb_cdrom):
sudo sed -i -e "s/# deb/deb/g" /etc/apt/sources.list
sudo sed -i -e "s/deb cdrom/# deb cdrom/g" /etc/apt/sources.list
# Aggiornare la lista dei pacchetti:
sudo apt-get update
sudo apt-get --yes install ubuntu-restricted-extras moonlight-plugin-mozilla vlc
sudo /usr/share/doc/libdvdread4/install-css.sh
sudo apt-get --yes install sun-java6-plugin sun-java6-jre sun-java6-fonts
sudo apt-get --yes install glipper openoffice.org-pdfimport psutils xtightvncviewer xnest
sudo update-apt-xapian-index
# Rimozione plugin di Firefox con le stesse funzionalita' di quelli ufficiali (sun e adobe):
sudo apt-get --yes remove --purge icedtea6-plugin flashplugin-nonfree gnash gnash-common swfdec-mozilla
# Installa Skype 32bit - Note: https://developer.skype.com/LinuxSkype/ReleaseNotes
# Togliere il "#" dalle seguenti linee per attivarlo
#wget http://www.skype.com/go/getskype-linux-beta-ubuntu-32
#sudo dpkg -i skype-ubuntu-intrepid_*_i386.deb
#echo "LD_PRELOAD=/usr/lib/libv4l/v4l1compat.so skype" > ~/skype.sh
#chmod +x ~/skype.sh
# Installa Skype 64bit (Avviarlo con skype.sh) - Note: https://developer.skype.com/LinuxSkype/ReleaseNotes
# Togliere il "#" dalle seguenti linee per attivarlo
#wget http://www.skype.com/go/getskype-linux-beta-ubuntu-64
#sudo dpkg -i skype-ubuntu-intrepid_*_amd64.deb
#echo "LD_PRELOAD=/usr/lib32/libv4l/v4l1compat.so skype" > ~/skype.sh
#chmod +x ~/skype.sh
P.S.(13/05/2010): "[...] se l'icona di Networm-Manager non è presente nella vostra barra delle notifiche (in realtà è presente ma piccolissima se cliccate a caso nello spazio vuoto si aprirà il classico menù a tendina) o in ogni caso non riuscite a vederla e se soprattutto NON GESTISCE le connessioni la cosa da fare è: aprire terminale, digitare 'sudo gedit /etc/NetworkManager/nm-system-settings.conf' e modificare nel seguente modo
[ifupdown]
managed=true
spero di aver aiutato, con me ha funzionato alla grande" » http://forum.ubuntu-it.org/index.php/topic,383886.0.html
P.S.(18/05/2010): C'e' un modo "rapido" per avere adobe-flashplayer funzionante sui sistemi amd64 con firefox e cioè disabilitare compiz (Sistema/Preferenze/Aspetto/EffettiVisivi/Nessuno) oppure installare Chromium da Applicazioni/UbuntuSoftwareCenter. » https://bugs.launchpad.net/ubuntu/+source/flashplugin-nonfree/+bug/410407
P.S.(20/12/2010): Ubuntu 10.04 ha gia' gli effetti grafici di compiz fusion inclusi ma non permette la loro modifica. Digitare "sudo aptitude install simple-ccsm" e trovere il pannello in Sistema → Preferenze → Gestore configurazione CompizConfig semplice » http://www.ee.iitb.ac.in/student/~badripatro/dokuwiki-2009-12-25/doku.php
P.S.(08/02/2011):
#!/bin/sh
#
# Script che permette l'uso di floppy danneggiati
# http://www.yolinux.com/TUTORIALS/LinuxTutorialUsingDOSFloppies.html
#
fdformat -n /dev/fd0u1680
mkfs.msdos /dev/fd0u1680
dosfsck -at /dev/fd0u1680
P.S.(13/09/2011):
#!/bin/sh
#
# Script per ripristinare il pannello superiore di default su Ubuntu Lucid
# http://gli-artigli-della-lince.blogspot.com/2010/09/ripristinare-il-pannello-superiore-su.html
#
gconftool-2 --shutdown
rm -rf ~/.gconf/apps/panel
pkill gnome-panel
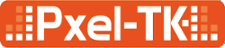




0 Commenti